Surface Book の Windows10 操作性を Mac OS X に近づけるために必須な5つの設定
前エントリ「Surface Book を二週間使ってみて MacBook Pro との使用感を比較してみた」で書いたとおり、本機は Windows 機としては確かに最高の完成度かもしれませんが、個人的には使いづらいところが多々あり危うく単なる MS Office マシンに成り下がるところでした。残念ながら MacBook Pro を押しのけてメイン開発機に昇格するに至りませんでしたが、妥協できるレベルには使いやすくできました。
もう少し使い込めばまだまだ改良できると思いますが、とりあえず今から紹介する5つの設定を行うことで Mac OS X 使いの方でも、普段使ってる感覚に近い操作性の Windows に仕立てあげることができます。
Surface Book の Windows10 操作性を Mac OS X に近づけるための 5つの設定
1. GNU 互換環境として Git for Windows SDK
Windows 10 になって少しだけマシになったコマンドプロンプト。なんとデフォルトでコピペ対応されました・・・ってくらいクソ環境で、いい加減 MS も世の開発者の要望を認めてデフォルトで GNU 環境を入れろよと昔から思ってましたが、今も変わらぬ体たらくなクソっぷりなので、まず一番初めに手を付けたいのは GNU 互換環境の構築です。デザイナーからは嫌煙されがちなあの黒い Unix 互換のターミナル環境を整えたい。これがないと開発が始まりません。
Windows 上に GNU 互換環境を構築する方法は幾つもありますが、僕が Windows を開発メイン機として使っていた4年前と比較して、随分と選択肢が増えたものです。詳しくは 「Windowsで使えるターミナルとシェルのまとめ - Qiita」 をご覧いただくのが一番情報がまとまっていると思います。
個人的に何が良いか?論争はする気もないので、あくまで僕の過去の経験と好みで語りますと、Cygwin はどうにも肌に合わなかったので MSYS2 + MinGW を使っていました。まぁどっちも良い所と悪いところがあるので、最終的には開発は全て VM Ware 上の CentOS に集約されていきました。
今回はメイン開発機じゃないので、OS X みたいに Unix ライクなターミナルが使えて、git, ssh, gcc, perl などの開発環境がある程度揃えば良いというライトな要望なので、何が良いかな?といろいろ入れてみた結果、最終的に落ち着いたのは Git for Windows でした。GNU 互換環境を Windows 上で整えたいと思っている方にとって、現時点でベストな解だと思います。
インストールはとっても簡単ですが、いくつかオプションがあります。「私家版 Git For Windowsのインストール手順 | OPC Diary」ですごく丁寧に解説されているので、そちらを参考にインストールすると良いと思います。基本その解説の通りに選択してインストールするのが良いと思います。
加えて Git for Windows SDK をインストールしていくと更に幸せになれます。32bit 版と 64bit 版がありますが、OS に合わせて選択すると良いでしょう。今時は 64bit 一択でしょうか。何やらインストールが途中で失敗するケースも有るようですが、そんな時は「WindowsでもGitの最新版が使いたい! : KLabGames Tech Blog」を参考にすると良いでしょう。僕の場合は一発で成功したのでこのページの情報にお世話になることはありませんでした。
ちなむに Git for Windows SDK をインストールしておくと pacman が使えるので、足りないパッケージなどを yum のような感覚でインストールすることができます。まぁ今のところ欲しかったパッケージは標準で全部揃ってました。
2. XtraFinder の代替として QTTabBar
ファイラーに関しては OS X の Finder にはかなり不満を持っていて XtraFinder を使ってタブ化しているのですが、El Capitan になってから正式サポートじゃなくなり、かつ動作がバギーになってしまったので OS X のファイラーも何か良いものはないか?と探してるところ(個人的には購入したものの ForkLift は UI 的に肌に合わない)なので、Windows の Explorer が超絶使いづらいと言うわけでもありませんが、タブ化は慣れの問題からどうしても必須です。
まぁそんなわけで、今時のタブファイラー事情は知りませんが、昔から使い慣れている QTTabBar を今回もインストールすることにしました。
最新の QTTabBar_1038.zip をダウンロードしてきてファイルを解凍。適当なフォルダに移して、QTTabBar.exe を実行します。その後に explorer から QTTabBar を有効化するのですが、Windows7 の時とどうも勝手が違うようで非常に分かりづらかったです。explorer 標準で右上に表示されるオプションの文字の部分をクリックすると QTTabBar のメニューが出てくるというトリッキーさで気が付きませんでした。オプションのアイコンの方をクリックすると、explorer の方のオプションメニューが起動します。文字をクリック。これがわかりませんでした。
あとは QTTabBar のオプションから好みに合わせて設定をすれば宜しいかと。とりあえずタブ情報を保存してくれるのは昔から重宝しています。
3. Quick Look の代替として WinQuickLook
Windows に戻ってみて、アレ??となった機能のひとつとして Quick Look があげられます。OS X ではファイルを開くよりもスペースを押して中身をプレビューする Quick Look を当たり前のように使っているので、思わずスペースを押してしまうわけですが、当たり前ですが何もおきません。これは超絶不便だと思いました。もともと explorer にもプレビュー機能っぽいものは付いてますが、まともに見られるのは画像程度ですからね。excel や word のファイルだって普通にチラ見したいわけです。
絶対誰か同じことを思って作ってるはずだと思っていろいろ試してみたところ、一番 Quick Look に近い機能が WinQuickLook でした。WinQuickLook は「Windows 10 でも Quick Look っぽくファイルのプレビューが出来るアプリを作ってみた - しばやん雑記」にて配布されています。
本家の Quick Look と比べると3テンポほど時間を要してしまうのが残念ですが、excel, word, powerpoint など office 類のファイルもプレビューできるツールはこれだけでした。下のサンプルは画像のプレビューのスクリーンショットなので面白く無いですが、pdf や html など対応されていて、ひとまず不満ない感じです。「Quick Look っぽく表示する WinQuickLook を更新しました - しばやん雑記」で version 0.1 にアップデートされているので、最新版をインストールすると良いでしょう。
4. キーボード配置の一致としてチェンジキー
これは Windows から OS X に移行した時にも難儀した覚えがありますが、キーの配置が Windows と Mac では微妙に違います。4年かけて Mac のキー配置に慣れてしまったので、Windows に帰ってくると、Caps と Control の配置、日本語変換のキーの配置がイラっ!とします。完全に慣れの問題ですが、Windows はサブ機なので別に慣れたいとも思わない。なのでキー配置を変えてしまうことにしました。参考にしたサイトは「【ソフトウェアレビュー】Windows10でキーボードのキーマップを変更できる『チェンジキー』」でした。Windows10 では色々問題があり、まともに動くキー配置変更ツールは「Change Key」くらいだとのこと。無駄な時間を使わず済みました。ありがとうございます。
Change Key ver1.5 をダウンロードして解凍し、適当なフォルダに保存したら ChgKey.exe を右クリックから管理者として実行します。レジストリを変更するタイプのツールですが、リセットやバックアップなどができるため安心です。
キーマッピングの変更も簡単で、表示されたキーボードレイアウトから変更したいキーを選択します。
グリーンのキーボードが表示されるので、割り当てたいキーボードのキーを選択します。通常は相互に変更しないと特定のキーの役割がなくなってしまうのでご注意ください。今回は使ってる OS X のキー配置にあわせて Ctrl と Caps の入れ替え、無変換と半角全角の入れ替えを行いました。
5. Mac っぽいフォント描画にするための MacType
さて、必須な設定として最後に残るはフォント表示。Windows10 になって綺麗になったと言われてますが、この辺は前回のエントリで下記の通り書きました。このフォント問題も MS も諦めて MacType 相当の機能を本家に取り込めよと思う次第です。
MacType に関する記事は過去に書いた「Windows のフォントを綺麗に表示する MacType の最終設定値」内容が Windows10 でもそのまま通用します。この記事を書いた時から MacType のバージョンが一つ上がって、MacTypeInstaller_2012_1022 になってるので、そちらをダウンロードすると良いかと思います。
番外6. Mac の TrackPad の操作性を再現する TouchPad 設定
6つめの設定でタイトルと異なりますが、結論、Surface Book の TouchPad ではサードパーティーのツールなどを組み合わせても互換のある操作性を実現できないという結論になりました。なので6つめの必須設定になり得なかったので除外しました。まぁこんなもんかな?という妥協の設定にはたどり着いたので、そちらは追加設定編でご紹介します。
ずいぶん長くなって気力が尽きたので、いったん OS X の使い勝手に近づけるために最低限必要なの設定を紹介してみました。とりあえずこのエントリの設定で OS X に近い開発環境を整えるベースはできるようになるかと思います。もっとも近づけるというだけであり、もちろん完全に同一にはなりません、あしからず。まぁ Windows は Windows らしく使うのが一番なのだとは思いますが、いまさら Windows の世界に戻ろうとはこれっぽっちも思わないので、なるべく自分的に使いやすくしていきたいところです。
更に使いやすくするために追加で諸々ツールをインストールなどしているので、それは追加設定編に続きます。

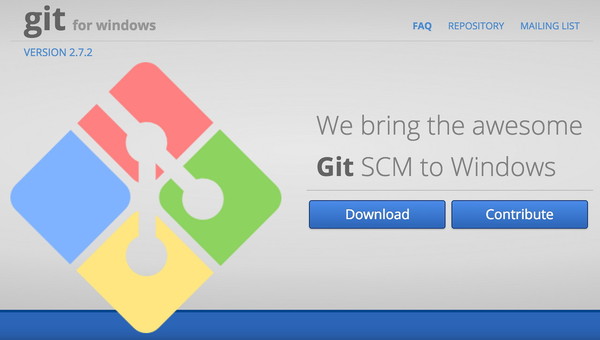
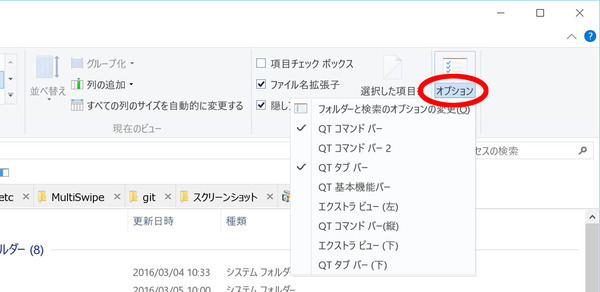



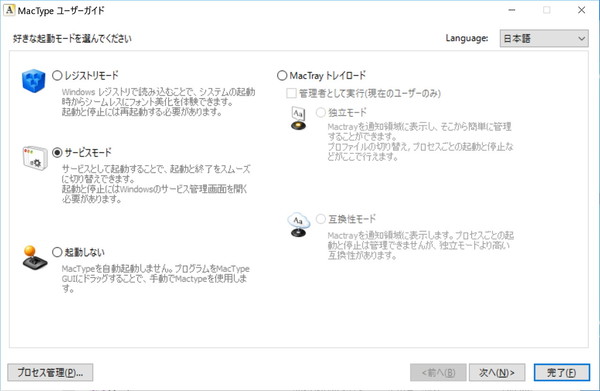





コメントやシェアをお願いします!